Atlas
While single images are often used as source for sprites, for performance reasons, images need to be combined into larger sets of images, called atlases. Combining sets of smaller images into atlases is especially important on mobile devices where memory and processing power is more scarce than on desktop machines or dedicated game consoles.
In Defold, an atlas resource is a list of separate images files, which are automatically combined into a larger image.
Creating an Atlas
Select New... ▸ Atlas from the context menu in the Assets browser. Name the new atlas file. The editor will now open the file in the atlas editor. The atlas properties are shown in the Properties pane so you can edit them (see below for details).
You need to populate an atlas with images or animations before you can use it as a graphics source for object components like Sprites and ParticleFX components.
Make sure that you have added your images to the project (drag and drop image files to the right location in the Assets browser)
- Adding single images
- Right click the root Atlas entry in the Outline pane.
Select Add Images from the pop up context menu to add single images.
A dialog opens from which you can find and select the images you want to add to the Atlas. Note that you can filter the image files and select multiple files at once.
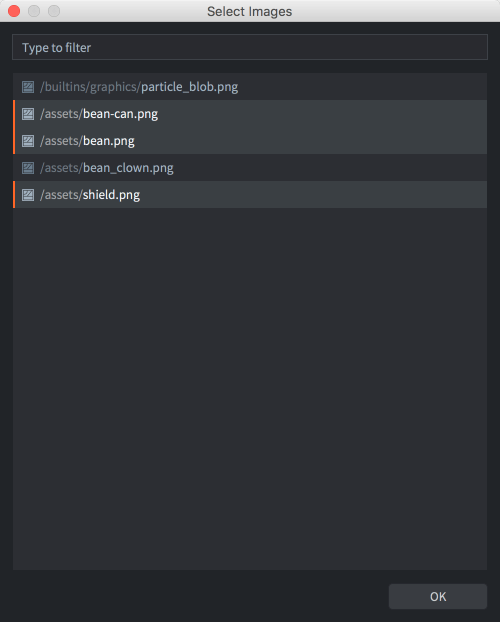
The added images are listed in the Outline and the full atlas can be seen in the center editor view. You may need to press F (View ▸ Frame Selection from the menu) to reframe the selection.
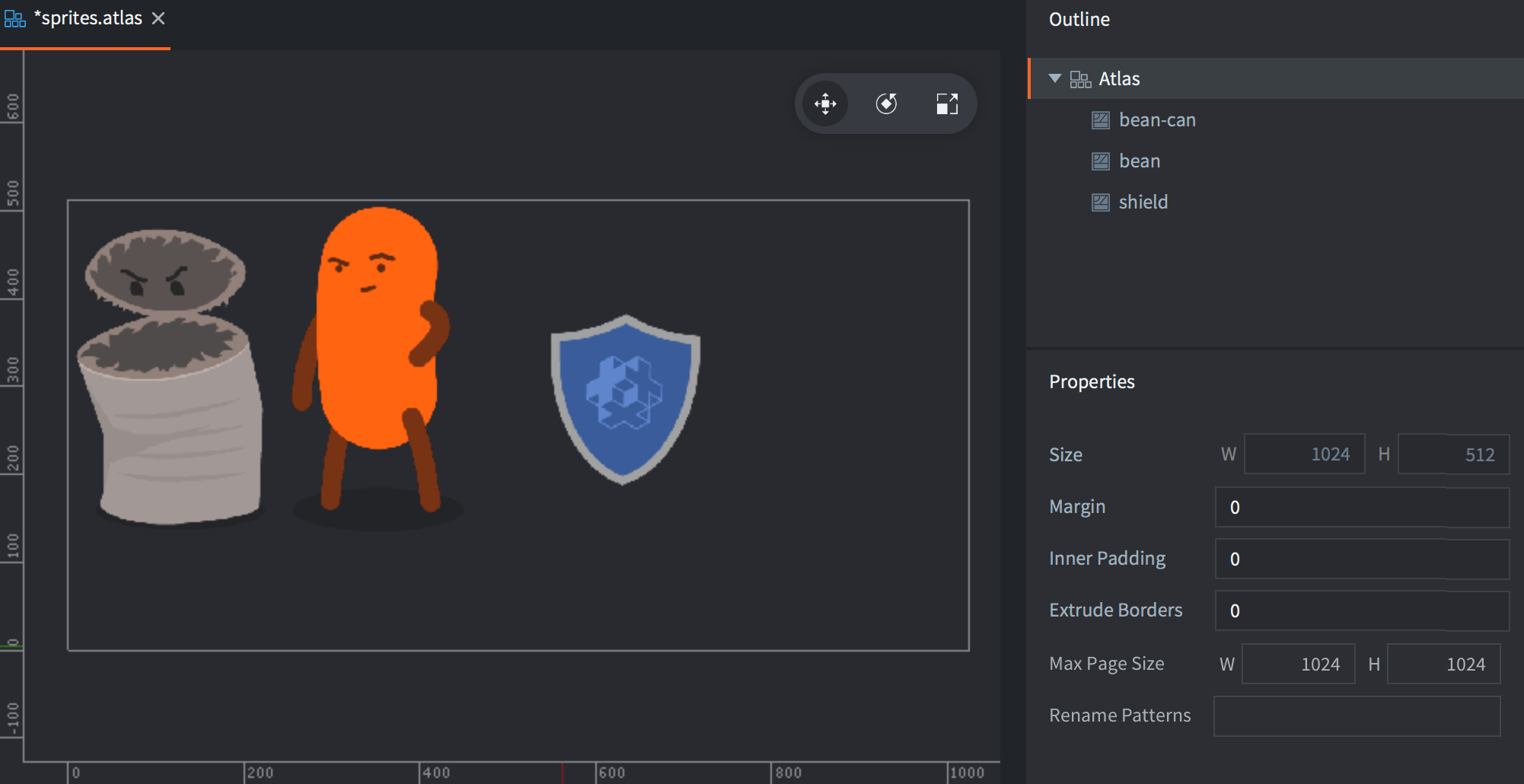
- Adding flipbook animations
- Right click the root Atlas entry in the Outline pane.
Select Add Animation Group from the pop up context menu to create a flipbook animation group.
A new, empty, animation group with a default name (“New Animation”) is added to the atlas.
Right click then new group and select Add Images from the context menu.
A dialog opens from which you can find and select the images you want to add to the animation group.
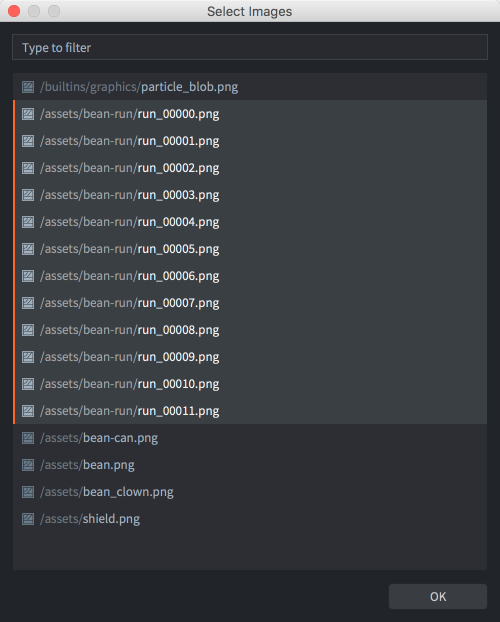
Press Space with the animation group selected to preview it. Adjust the Properties for the animation as needed (see below).
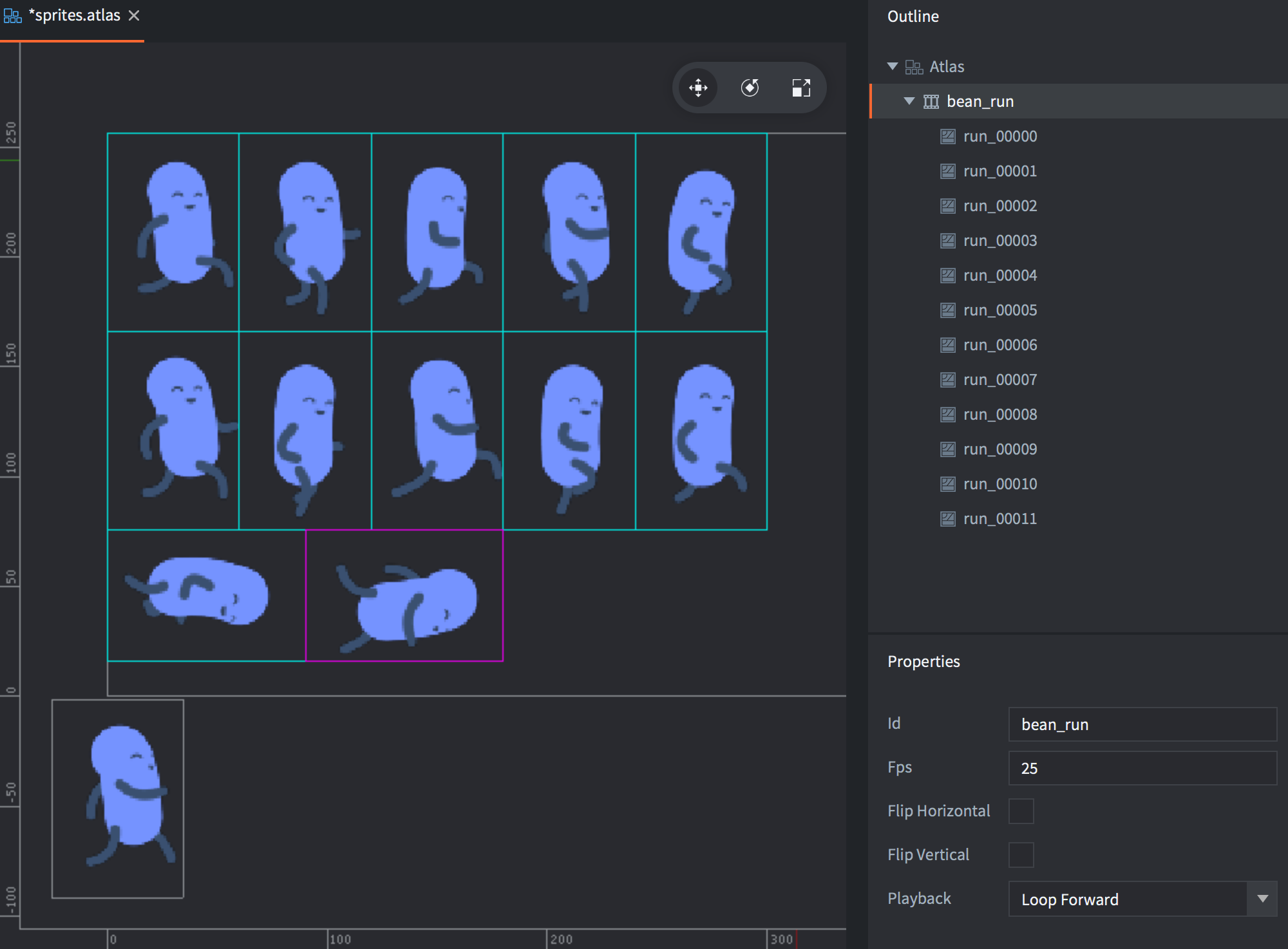
You can reorder the images in the Outline by selecting them and pressing Alt + Up/down. You can also easily create duplicates by copying and pasting images in the outline (From the Edit menu, the right click context menu or keyboard shortcuts).
Atlas properties
Each atlas resource has a set of properties. These are shown in the Properties pane when you select the root item in the Outline view.
- Size
- Shows the computed total size of the resulting texture resource. The width and height are set to the closest power of two. Note that if you enable texture compression, some formats require square textures. Non square textures will then be resized and filled with empty space to make the texture square. See the Texture profiles manual for details.
- Margin
- The number of pixels that should be added between each image.
- Inner Padding
- The number of empty pixels that should be padded around each image.
- Extrude Borders
- The number of edge pixels that should be repeatedly padded around each image. When the fragment shader samples pixels at the edge of an image, pixels of a neighbor image (on the same atlas texture) may bleed over. Extruding the border solves this problem.
- Max Page Size
- The maximum size of a page in a multi-page atlas. This can be used to split an atlas into multiple pages of the same atlas to restrict atlas size while still only using a single draw call. This feature must be used in combination with multi-page atlas enabled materials found in
/builtins/materials/*_paged_atlas.material.
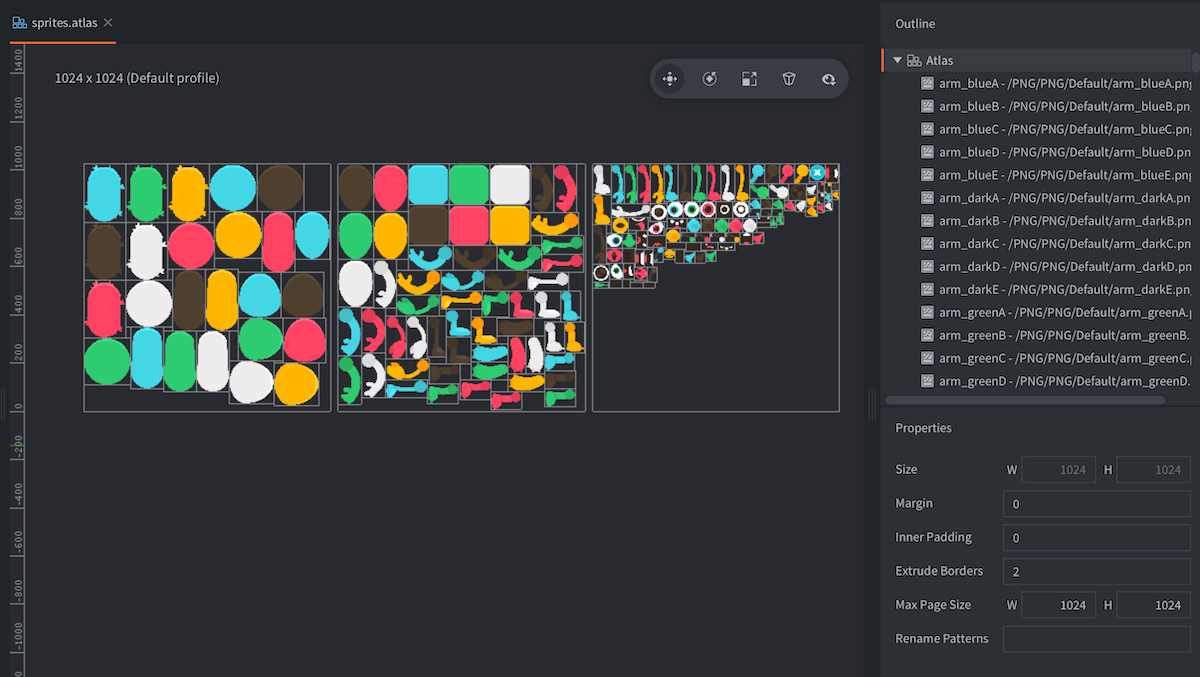
- Rename Patterns
- A comma (´,´) separated list of search-and-replace patterns, where each pattern is of the form
search=replace. Each image’s original name (the file base name) will be transformed using these patterns. (E.g. a pattern ofhat=cat,_normal=, will rename an image of namehat_normaltocat). This is useful when matching animations between atlases.
Here are examples of the different property settings with four square images of size 64x64 added to an atlas. Notice how the atlas jumps to 256x256 as soon as the images won’t fit 128x128, resulting in much wasted texture space.
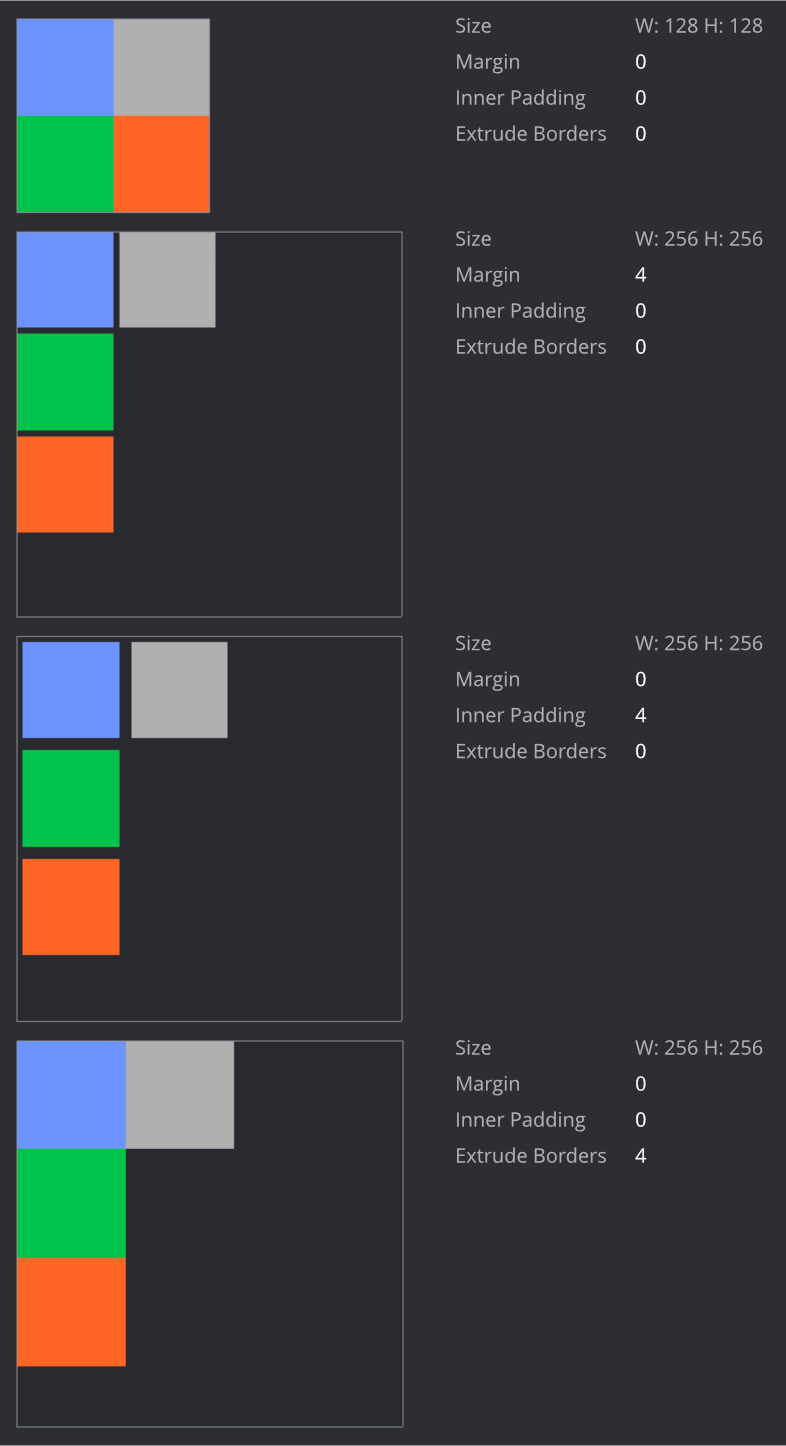
Image properties
Each image in an atlas has a set of properties:
- Id
- The id of the image (read-only).
- Size
- The width and height of the image (read-only).
- Sprite Trim Mode
- How the sprite is rendered. The default is to render the sprite as a rectangle (Sprite Trim Mode set to Off). If the sprite contains a lot of transparent pixels it may be more efficient to render the sprite as a non rectangular shape using between 4 and 8 vertices. Note that sprite trimming does not work together with slice-9 sprites.
- Image
- Path to the image itself.
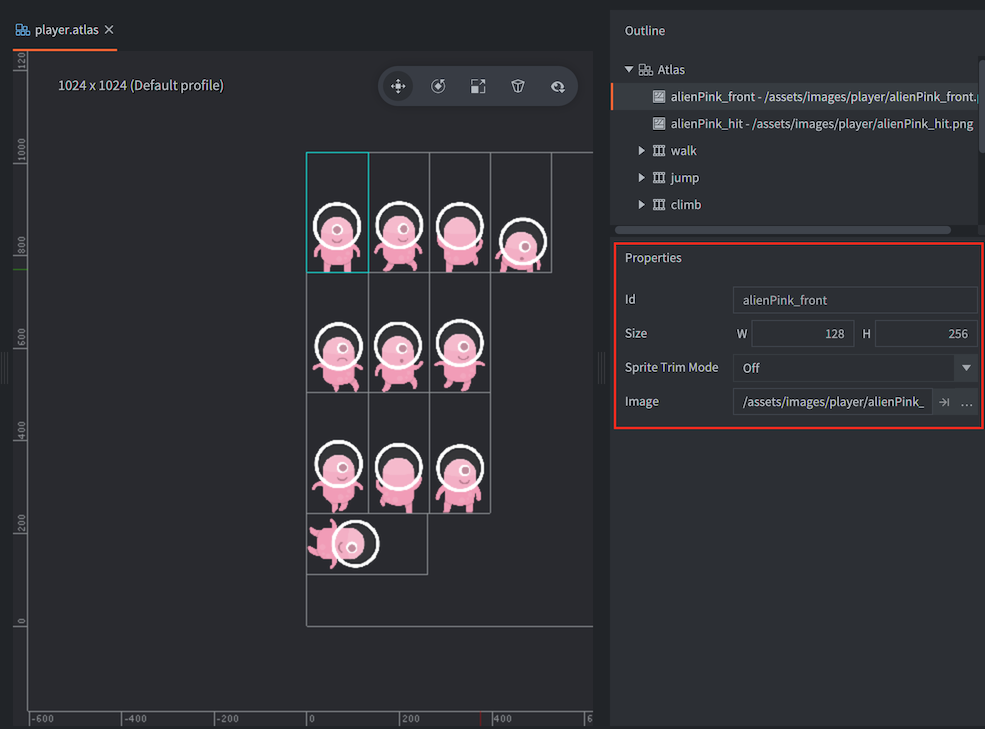
Animation properties
In addition to the list of images that are part of an animation group, a set of properties are available:
- Id
- The name of the animation.
- Fps
- The playback speed of the animation, expressed in frames per second (FPS).
- Flip horizontal
- Flips the animation horizontally.
- Flip vertical
- Flips the animation vertically.
- Playback
- Specifies how the animation should play:
Nonedoes not play back at all, the first image is displayed.Once Forwardplays the animation one time from the first to the last image.Once Backwardplays the animation one time from the last to the first image.Once Ping Pongplays the animation one time from the first to the last image and then back to the first image.Loop Forwardplays the animation repeatedly from the first to the last image.Loop Backwardplays the animation repeatedly from the last to the first image.Loop Ping Pongplays the animation repeatedly from the first to the last image and then back to the first image.
Runtime Texture and Atlas creation
Starting from Defold 1.4.2 it is possible to create a texture and an atlas at runtime.
Creating a Texture resource at runtime
Use resource.create_texture(path, params) to create a new texture resource:
local params = {
width = 128,
height = 128,
type = resource.TEXTURE_TYPE_2D,
format = resource.TEXTURE_FORMAT_RGBA,
}
local my_texture_id = resource.create_texture("/my_custom_texture.texturec", params)
Once the texture has been created you can use resource.set_texture(path, params, buffer) to set the pixels of the texture:
local width = 128
local height = 128
local buf = buffer.create(width * height, { { name=hash("rgba"), type=buffer.VALUE_TYPE_UINT8, count=4 } } )
local stream = buffer.get_stream(buf, hash("rgba"))
for y=1, height do
for x=1, width do
local index = (y-1) * width * 4 + (x-1) * 4 + 1
stream[index + 0] = 0xff
stream[index + 1] = 0x80
stream[index + 2] = 0x10
stream[index + 3] = 0xFF
end
end
local params = { width=width, height=height, x=0, y=0, type=resource.TEXTURE_TYPE_2D, format=resource.TEXTURE_FORMAT_RGBA, num_mip_maps=1 }
resource.set_texture(my_texture_id, params, buf)
It is possible to use resource.set_texture() to also update a sub-region of the texture by using a buffer width and height less than the full size of the texture and by changing the x and y parameters to resource.set_texture().
The texture can be used directly on a model component using go.set():
go.set("#model", "texture0", my_texture_id)
Creating an Atlas at runtime
If the texture should be used on a sprite component it first needs to be used by an atlas. Use resource.create_atlas(path, params) to create an Atlas:
local params = {
texture = texture_id,
animations = {
{
id = "my_animation",
width = width,
height = height,
frame_start = 1,
frame_end = 2,
}
},
geometries = {
{
vertices = {
0, 0,
0, height,
width, height,
width, 0
},
uvs = {
0, 0,
0, height,
width, height,
width, 0
},
indices = {0,1,2,0,2,3}
}
}
}
local my_atlas_id = resource.create_atlas("/my_atlas.texturesetc", params)
-- assign the atlas to the 'sprite' component on the same go
go.set("#sprite", "image", my_atlas_id)
-- play the "animation"
sprite.play_flipbook("#sprite", "my_animation")
- English
- 中文 (Chinese)
- Español (Spanish)
- Français (French)
- Νεοελληνική γλώσσα (Greek)
- Język polski (Polish)
- Português (Portuguese)
- Русский (Russian)
- Українська (Ukranian)
Did you spot an error or do you have a suggestion? Please let us know on GitHub!
GITHUB